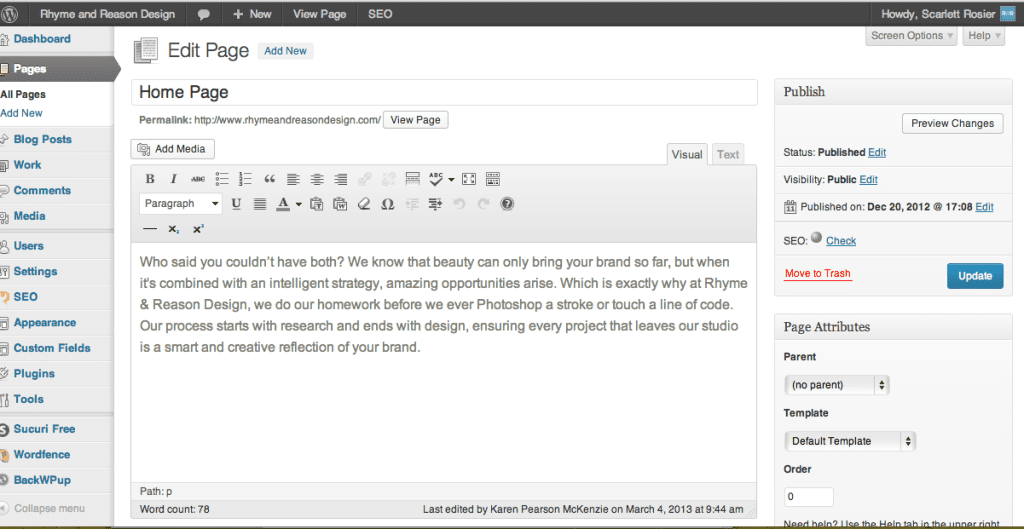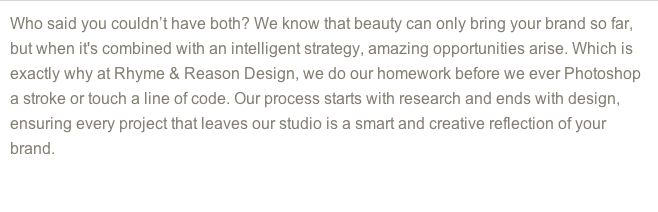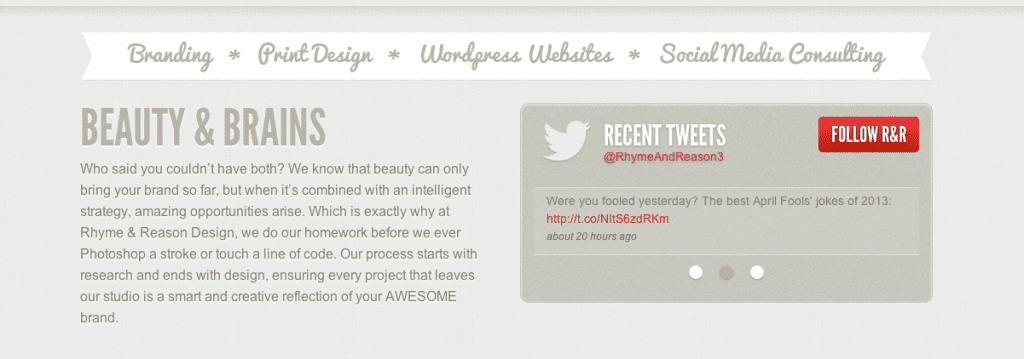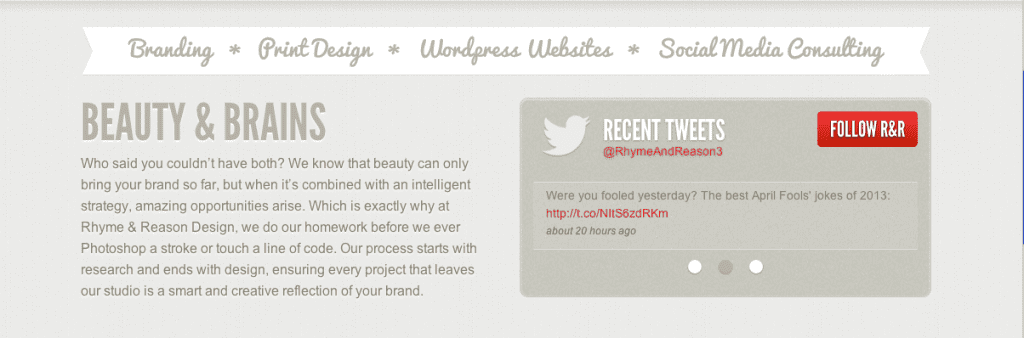How to update a page on your WordPress website
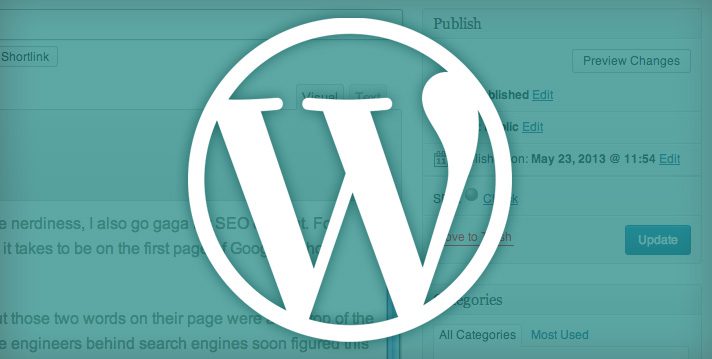
Congratulations, you’ve just become the proud owner of a brand new WordPress website! Why aren’t you more excited? Didn’t you request a website that you can update yourself? Ah I get it, as a non-technical business owner, managing a website is far more intimidating than closing that big deal.
Fear of deleting a page or (gasp!) your entire website may be enough to keep you from logging in to the back end of your website. Well, I’m here to tell you that I completely understand your concerns, because I don’t have a techy bone in my body. In fact, I graduated with a degree in Advertising with an emphasis in Social Science. Although these avenues did not prepare me for website management, I found myself championing it in my position.
You see, although I don’t have the development or design chops to re-create an entire site, I do have the capabilities (thanks to WordPress’ Content Management System) to keep our website content up-to-date. WordPress’ Content Management System was initially created for the layperson as a blogging platform, so the layout is reminiscent of a Word document. Check out the screen shot below of the actual backend for the home page of our Rhyme & Reason site.
Notice there’s a field to add the title of our page (now called Home Page), and directly below that is a toolbar chock full of familiar symbols such as Bold, Italic, Bullets, etc. Below that is the content area. Of course, there are a few extra bells and whistles, but don’t let those scare you. If you can write a Word document, you can create, add, delete or edit the copy on your website.
You look skeptical. Here, I’ll show you.
We are going to edit the home page copy on our live Rhyme & Reason home page. (Gasp. Say what?!) Yes, the site is live and I am going to change the copy to hopefully dull some of the fears you have about editing your own site.
Okay, let’s get started. I’m going to add the word “AWESOME” to the main content. To do this, I simply place my cursor in the area that I wish to add the word.
I have decided to end the blurb of copy by talking about your AWESOME brand. Now that my cursor is in the right place, I type out the word “AWESOME”. See…
Sweet! Now that your brand is AWESOME, I need to update the page. This takes you a little outside the comfort zone of a Word document, but WordPress makes it really easy to find the update button – it’s that big blue button to the right.
It’s okay, you can click it. Now wait for it, wait for it… Alright! WordPress has informed me that the page has been updated (thanks WordPress).
Now for the moment of truth, we’ll check out the site for ourselves to see if the change has been made.
Well look at that, the home page says, “your AWESOME brand.” Success!
But what happens when we decide we don’t want to use the word “AWESOME” in our copy any more? No big deal.
I simply go back to the backend of the Home Page, place my cursor next to “AWESOME”, highlight it, and press delete on my keyboard.
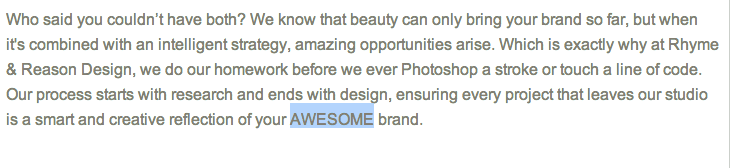 Then I click the blue update button,
Then I click the blue update button,
and wait for WordPress to tell me the page is updated.
Then I visit the page again to make sure it updated.
Voila! The word “AWESOME” is now gone, and if you weren’t reading this blog you would have no idea I made these updates.
So do you feel like this is something you can do? I know it probably still seems scary, but I promise that if I can do it, you can do it. Not convinced? Give me a call and I’ll walk through the steps with you. If that still doesn’t help, or you would prefer to focus more on your business and less on updating the content on your website, let’s chat about how we can take the pressures of website maintenance off your plate.